Viewing subscriptions
Clicking Subscriptions from the WordPress admin menu will take you to a list of all your subscriptions — including inactive ones:
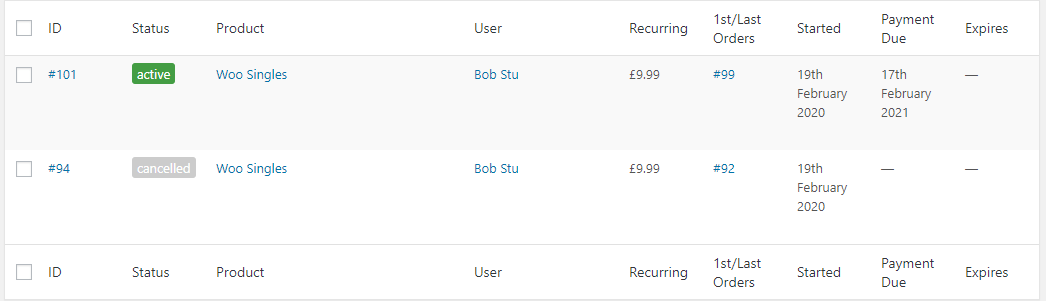
Filtering subscriptions
Subscriben allows you to filter your subscription list in two primary ways: searching and preset filters.
Searching
Subscriben allows you to search your subscription list using the search box provided:

You can search your subscription list using two different types of search: free search or context search
Free search
A free search will try to find a match by searching all of the following fields: subscription ID, product name, variation ID, username and related order IDs
Context Search
Sometimes you need more precision with your searches; so using a context search allows you to state a specific field to search.
To perform a context search prepend a context keyword to your search term followed by a colon:
![]()
The following context keywords are available:
subscription: Searches the Subscription ID field
user: Searches the User ID field
name: Searches the username field
order: Searches the related orders IDs
product: Searches the product ID
variation: Searches the variation ID
Preset filters
Subscriben allows you to filter your subscription list using preset filters:

There are two preset filters to choose from: filter by date and filter by status.
Click the filter’s drop-down menu and select the filter you wish to use then press the ‘Filter’ button:
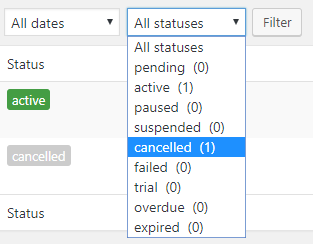
Your subscription list will now be filtered based on your selection.
Editing subscriptions
Clicking on a subscription ID will take you to the Edit Subscription page.
The edit subscription page is divided into four areas: Subscription Details, Subscription Items, Subscription Actions and Transactions.
Subscription Details
The subscription details section gives you general information about the subscription such as when the subscription was taken out, the customer attached to the subscription, the subscription’s scheduled events and more as can be seen in the screenshot:
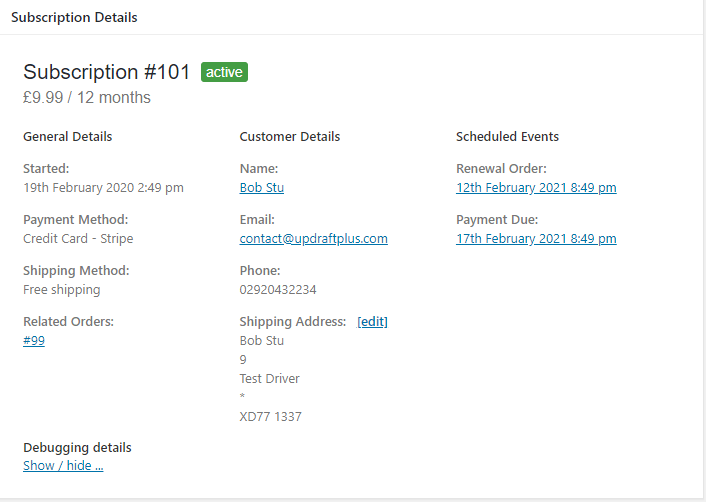
Subscription Items
This lists all the items associated with the current subscription
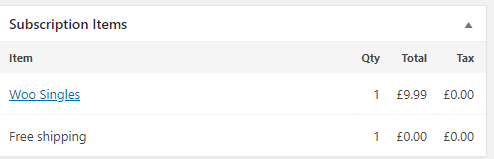
It is also possible to edit the quantity, total and tax for each item. This change will then be reflected in the next generated order.
Subscription Actions
The subscription actions allows you to perform certain actions on the subscription such as pausing, resuming, cancelling and sending to trash.
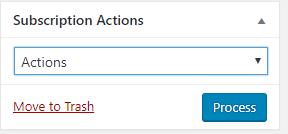
Transactions
This lists all the different transactions related to this particular subscription. Different outcomes are indicated by different background colours. For example, green means success. The most recent transaction is at the top of the list.
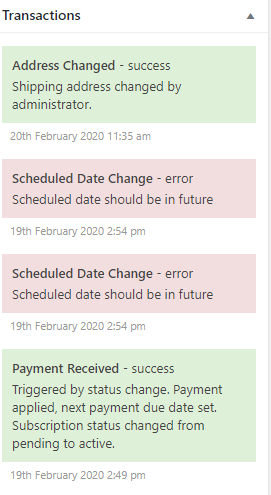
Posted in: Documentation