Step 1: Enable Reference Transactions on the PayPal account
To activate reference transactions on your PayPal account, contact PayPal support and ask for “reference transactions” to be enabled. This will allow your PayPal account to accept automatic payments from your customers. Once you get through to a human member of the support team, be sure to note that you are requesting the activation of “reference transactions”, NOT subscriptions or recurring payments. This can be a common error as they sound very similar, but are for different PayPal functions.
Please be aware that there are eligibility requirements that need to be met for your account to enable reference transactions. PayPal does not disclose what these are, but as a general rule you need to have an established PayPal account that is considered trustworthy, with a positive rating and regular transactions.
During the setup process, PayPal may ask you for further information about your business and your need for reference transactions. Typically the response to the query when setting up Subscriben should be along the lines of ‘I am selling subscriptions on my site using the WooCommerce extension Subscriben. Subscriben uses reference transactions to create automatic subscription payments for goods/services.’
Once evaluated by PayPal, you will be given an activated/not activated reference transaction outcome. If PayPal decline to enable the feature, you will unfortunately not be able to enable automatic billing via PayPal. Enabling reference transactions may also incur a monthly fee to PayPal.
After reference transactions are enabled on your account, login to your PayPal manager and go to Account Administration→Transaction Settings and set ‘Allow Reference Transactions’ to ‘yes’
For more information on setting up reference transactions, please see this PayPal guide.
Step 2: Once reference transactions are enabled, you will need to enable the correct payment gateway
Go to the following area in your WordPress dashboard.
Admin→Subscriptions→Settings→Gateways, Enable PayPal Express Checkout
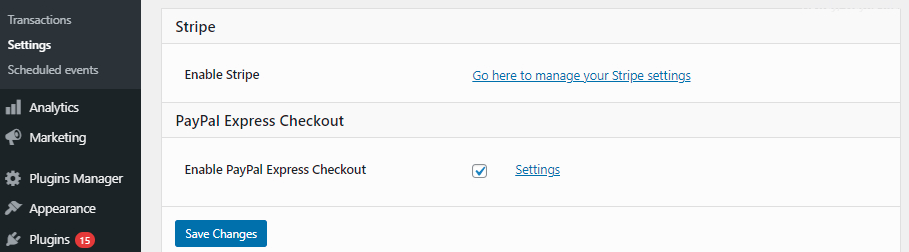
Next, follow the link to the gateway settings
Step 3: You will then need to supply API credentials for the gateway
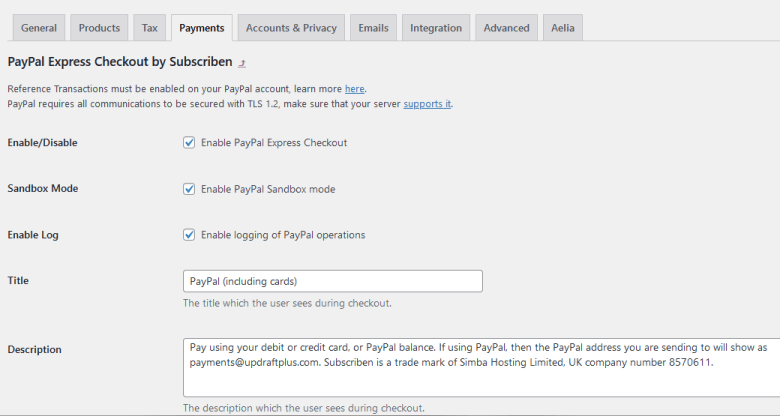 You can set up several different types of PayPal API credentials. The type needed for this type of gateway are NVP/SOAP API signatures.
You can set up several different types of PayPal API credentials. The type needed for this type of gateway are NVP/SOAP API signatures.
Full instructions to generate these credentials can be found here
Step 4: Once you have generated the credentials, enter the API Username, Password and Signature into the gateway settings
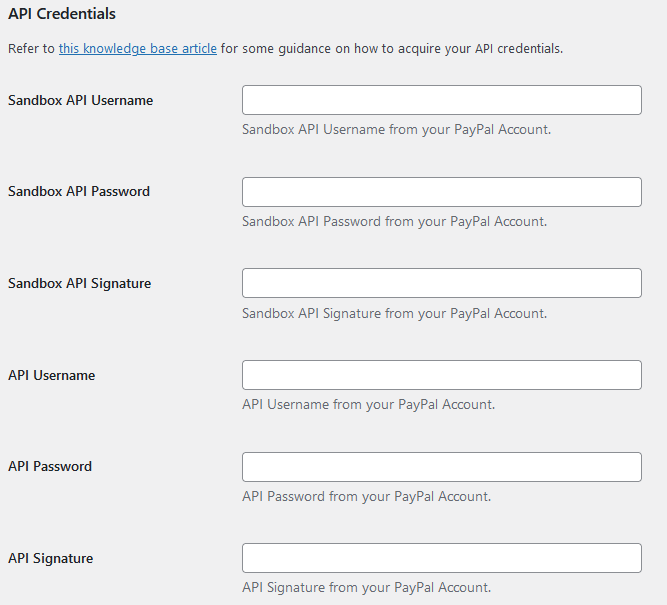
When setting up your API Username, API Password and API Signature, remember that these are different depending on if you are using a live or sandbox website. Be sure to enter the correct API information depending on what type of site you are setting up.
Please note, you do not need to set an ‘appID’ for this gateway.
Posted in: Documentation